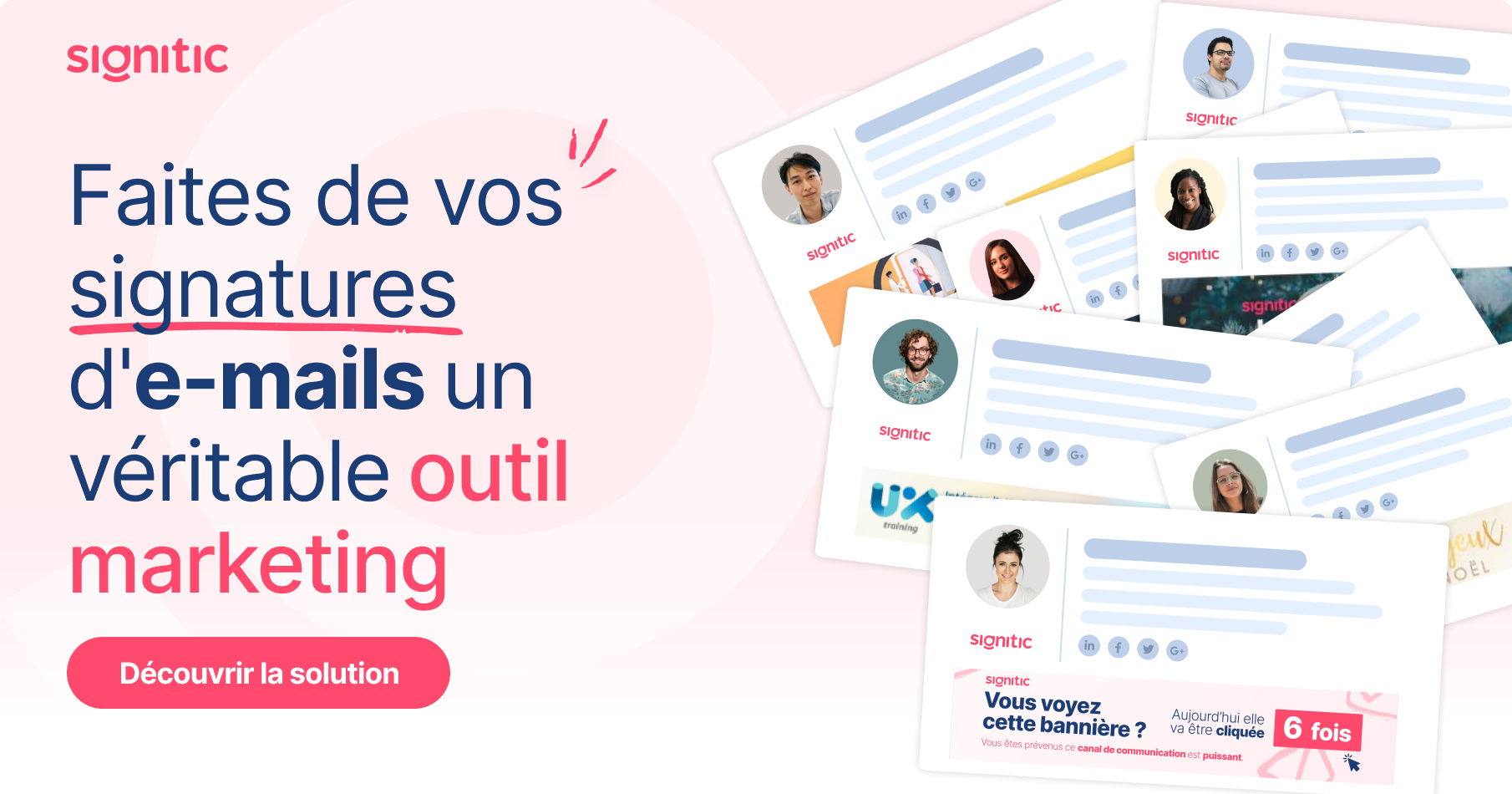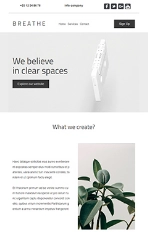Trouvez de nouveaux clients
Automatisez entièrement votre prospection commerciale BtoB en trouvant de nouveaux prospects et en les convertissant en clients grâce à Sarbacane Engage. Engagez ces prospects dans des séquences d'emails ultra personnalisés qui sont envoyées directement depuis votre propre boîte mail, augmentant ainsi les chances d'interactions et de déclenchement de rendez-vous commerciaux. Gagnez du temps, maximisez l'efficacité de votre prospection commerciale, et concentrez vos efforts sur la conversion de prospects en clients.
Découvrir Sarbacane EngageCentralisez et gérez vos contacts
Ajoutez autant de contacts et créez autant de listes que vous le souhaitez. Synchronisez vos outils métiers avec Sarbacane Contacts pour faciliter la gestion de vos contacts et cibler vos communications grâce à des segments ultra précis. Suivez facilement l'activité de vos contacts, et actualisez leurs coordonnées en quelques clics dans toutes vos listes grâce à la fiche contact. Gardez ainsi une trace de toutes les interactions avec vos contacts et assurez-vous que vos communications sont pertinentes et efficaces.
Découvrir Sarbacane ContactsFidélisez vos clients
Gérez facilement toutes vos campagnes de marketing par email et SMS en utilisant Sarbacane Campaigns et fidélisez vos clients en interagissant au bon moment de leur parcours. Créez des campagnes emails performantes par simple glisser-déposer en utilisant l'Email Builder. Utilisez des scénarios automatiques combinant emails et SMS basés sur des données déclaratives ou des critères comportementaux pour fidéliser vos clients et augmenter leur engagement avec votre entreprise.
Découvrir Sarbacane CampaignsInteragissez avec vos visiteurs
Avec Sarbacane Chat, gardez le contact avec les visiteurs de votre site web et gérez l'ensemble de vos communications depuis un seul outil. Offrez une expérience utilisateur optimale à vos visiteurs en alternant entre livechat et chatbot. Donnez des réponses rapides et précises à vos visiteurs en créant votre propre base de connaissances. Maximisez vos chances de conversion en mettant en place des scénarios de conversation automatisés et offrez à vos visiteurs un échange personnalisé et efficace.
Découvrir Sarbacane ChatGérez vos emails et SMS de service
Facile à intégrer via API/SMTP, Sarbacane Sendkit vous permet de programmer, envoyer et suivre vos emails et SMS transactionnels en temps réel et de bénéficiez d'une délivrabilité optimale. L'API HTTP et le SMTP s'intègrent facilement dans n'importe quel système, application ou site web. Vous pouvez également utiliser les webhooks pour être notifié de tout événement ou changement d'état sur un message, en recevant automatiquement toutes les informations nécessaires au suivi de l'activité de vos contacts.
Découvrir Sarbacane SendkitCollectez les données
Créez facilement des formulaires attractifs pour collecter de nouveaux contacts, qualifier et mettre à jour vos données clients, et organiser des listes d'inscription à vos événements. En utilisant le double opt-in, vous pouvez générer des leads qualifiés pour vos campagnes email & SMS, et ainsi développer vos bases de contacts de manière efficace. Ne manquez plus l'occasion de convertir vos visiteurs en leads et de mettre à jour les informations de vos contacts pour qualifier votre base de données.
Découvrir Sarbacane FormsConvertissez vos visiteurs
Créez des landing pages professionnelles en quelques minutes, sans connaissances techniques, et augmentez votre taux de conversion. Hébergez vos landing pages sur nos serveurs et personnalisez-les pour qu'elles soient responsives sur tous les supports, avec des formulaires intégrés pour collecter des leads qualifiés. Boostez votre notoriété en partageant vos pages sur les réseaux sociaux ou en les utilisant pour vos campagnes publicitaires en ligne.
Découvrir Sarbacane Pages